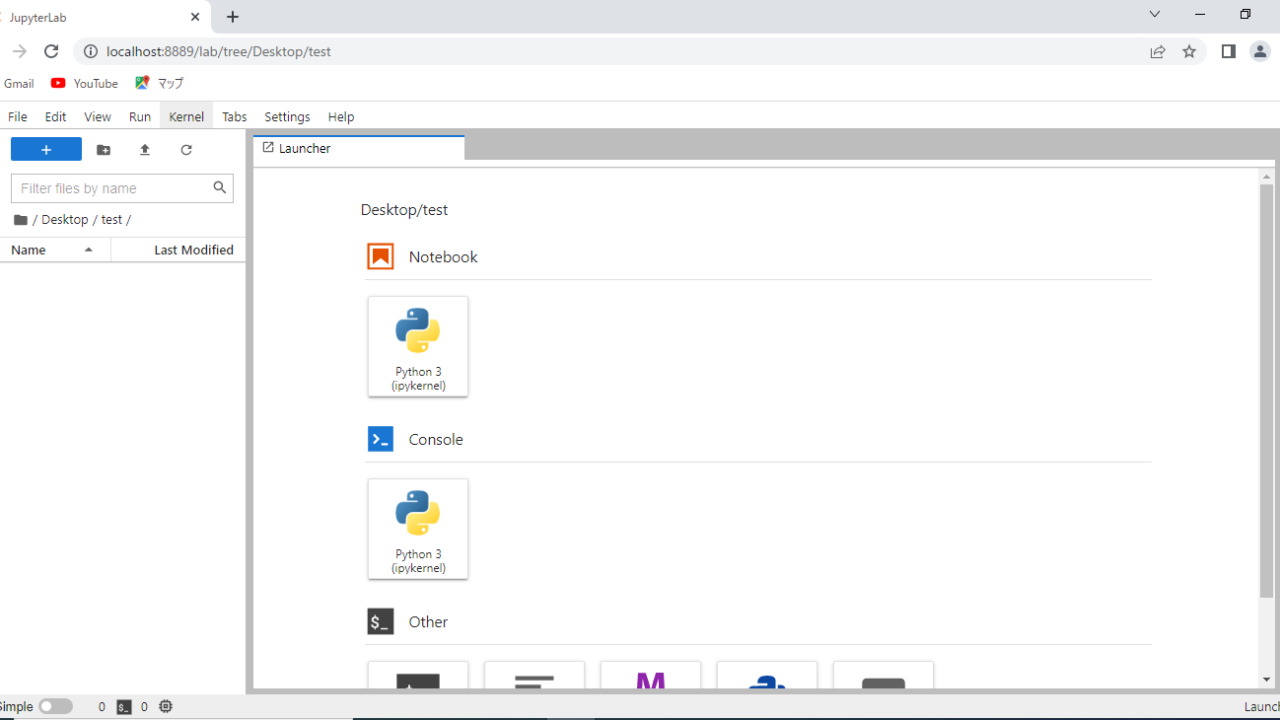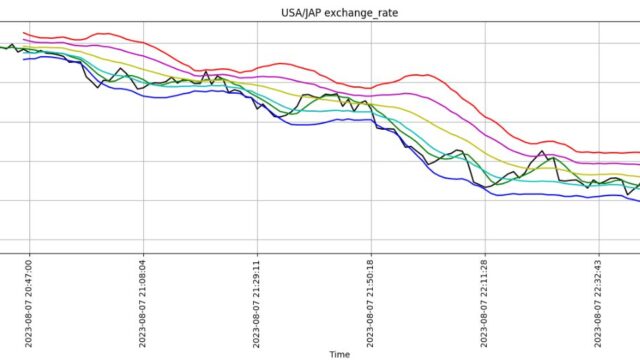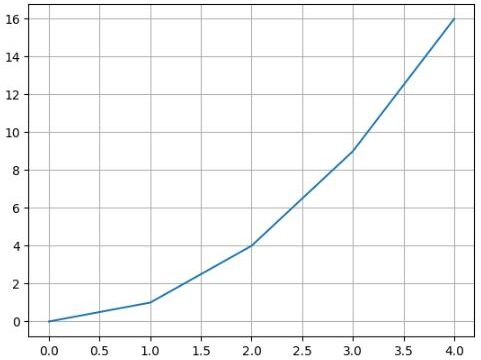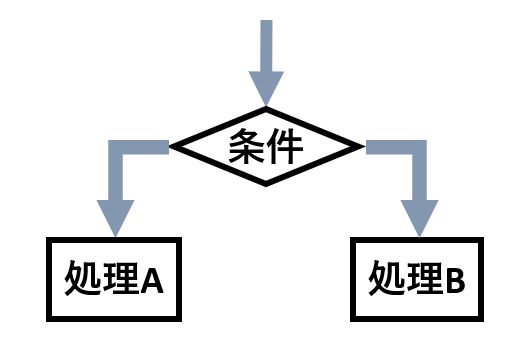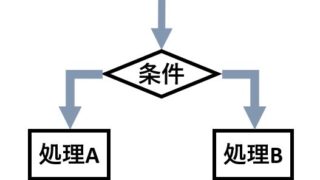- pythonを使って仕事の効率化をしたいが何をしたらいいかわからない
- Jupyter Labのインストール方法を知りたい
仕事の効率化のためにwebスクレイピングやRPAを行っていきたいが、何をしたら良いかわからない方向けの記事になります。
別記事でGoogle Colaboratory(以後Colab)を使ったwebスクレイピングを紹介していますが、ColabではRPAや自分のPC内にあるデータの編集はできません。
会社のPCなど、インストールに制限がある場合は難しいですが、そうでない場合、Jupyter Labという開発環境を使用した方が汎用性も高くなります。
本記事では、Jupyter Labのインストール方法と製作したプログラムの保存方法などの基本的な使用方法をご紹介していきます。
- 「Jupyter Lab」とは
- Jupyter LabとColabの違い
- Jupyter Labのインストール方法
- Jupyter Labの使い方
「Jupyter Lab」とは
Jupyter Labはブラウザ上で動かすことができる対話型のpyhonの実行環境になります。私はいつもGoogle Chrome上で動かしています。
ここまではColabと同じですが、Jupyter Labはアプリケーションのインストールが必要になります。
Colabよりも環境作りに手間ががかりますが、自身のPC上で動くためColabではできなかったRPAやPC内に保存されているデータの編集ができるようになります。
Jupyter LabとColabの違い
| 比較内容 | Colab | Jupyter Lab |
| 1.開発環境の構築 | 不要 | 要 |
| 2.コードの保管場所 | Google ドライブ | 自分のPC内 |
| 3.コードの実行場所 | Googleの仮想マシン上 | 自分のPC内 |
| 4.PCスペックとの関係 | 無 | 有 |
| 5.自分のPC内のファイル操作 | 不可 | 可 |
| 6.ダウンロードデータの保管場所 | Colab内 | 自分のPC内 |
1.開発環境の構築
Colabはインストールは不要でしたがJupyter Labは開発環境のインストールが必要になります。ただ、難しくはないのでインストールが許可されているPCであればJupyter Labを使っ方が良いと思います。
2.コードの保管場所
「Colab」はGoogleドライブに保管されるのに対し、Jupyter Labは自分のPC内でコードの保管を行います。
3.コードの実行場所
「Colab」はGoogleが各アカウントごとに用意する仮想マシン上で実行するのに対し、Jupyter Labは自分のPC内でコードの実行を行います。
4.PCスペックとの関係
「Colab」はGoogleが用意する仮想マシン上でコードの実行を行うため、自分のPCのスペックは関係ありませんが、Jupyter Labは自分のPC内でコードの実行するため、処理の速さはPCのスペックに依存します。ただ、RPAやエクセル作業の自動化であれば、MicrosoftのOfficeが動くPCで問題ないです。ちなみに私はCore i3 9100でメモリ16GBのPCで使ってます。(何100万行の情報を処理する場合は時間がかかると思いますが・・・)
5.自分のPC内のファイル操作
「Colab」では自分のPC内に保存されているファイルの編集はできませんでした。そのため、Googleの仮想マシン上にアップロードする必要がありました。Jupyter Labの場合は自分のPC上でプログラムが実行されているため、アップロード作業の必要はありません
6.ダウンロードしたデータの保管場所
webスクレイピング等で取得したデータも「Colab」ではGoogleの仮想マシン上にダウンロードされますが、Jupyter Labであれば直接自分のPC内にダウンロードできます。
Jupyter Labのインストール方法
Jupyter LabはAnacondaプラットフォームをインストールすることで使用できるようになります。Anacondaとはデータサイエンス向けのプログラミング開発環境を簡単に作れるプラットフォームです。
①Anacondaのダウンロードサイトへアクセス
ブラウザの検索欄に「anaconda downlad」と入力し検索すると下の写真のように「Anaconda Distribution」というサイトが出るので選択します。
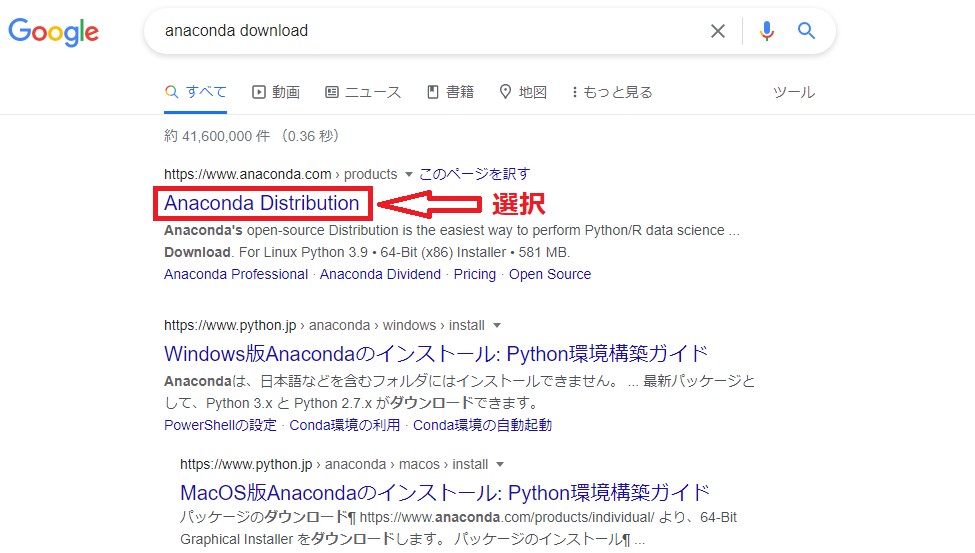
②Anacondaのダウンロード
お手持ちのPCがwindowsであれば下の写真のように「Download」を選択すればAnacondaのダウンロードが開始されます。
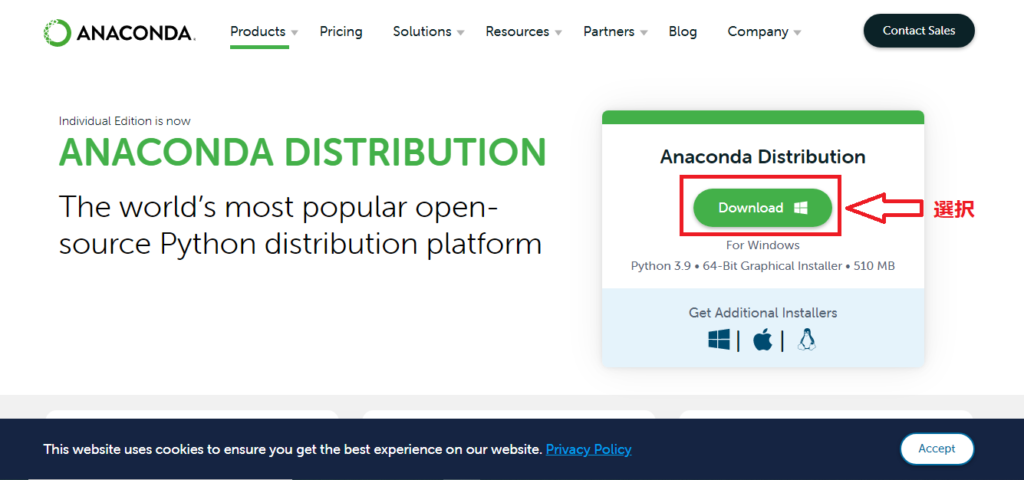
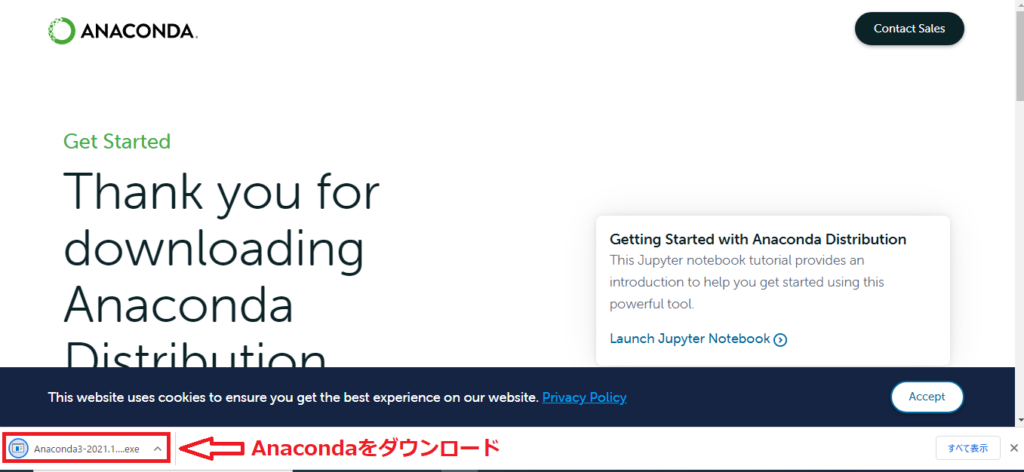
違うOSの場合はDownloadボタンの下にある「Get Additional Instaiiers」から選択すると各OSにあったInstaiierを選択できる画面に移ります。
③Anacondaのインストール
ダウンロードしたAnacondaのexeファイルを選択して、インストールをしていきます。
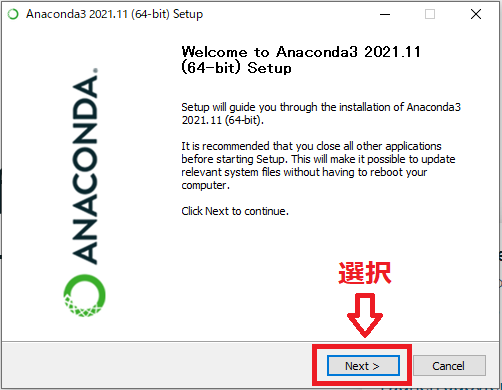
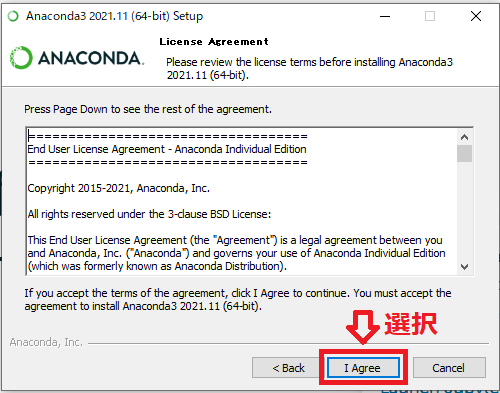
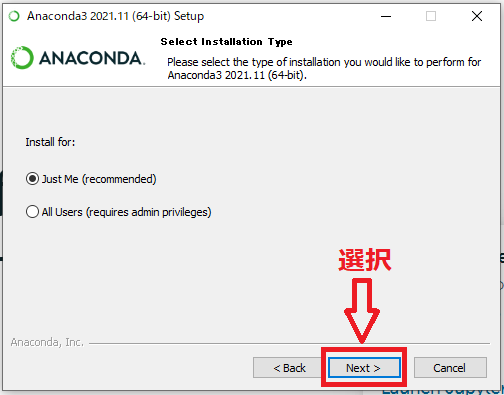
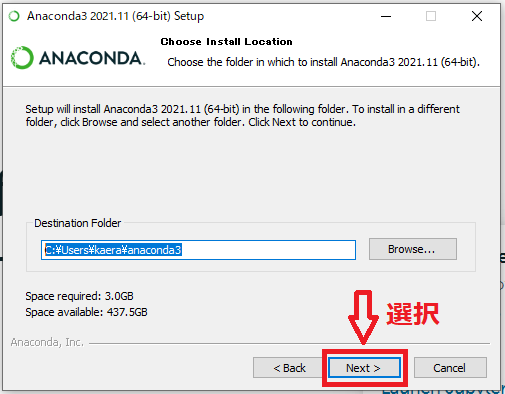
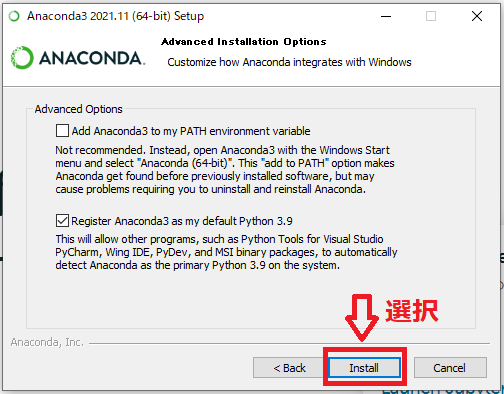
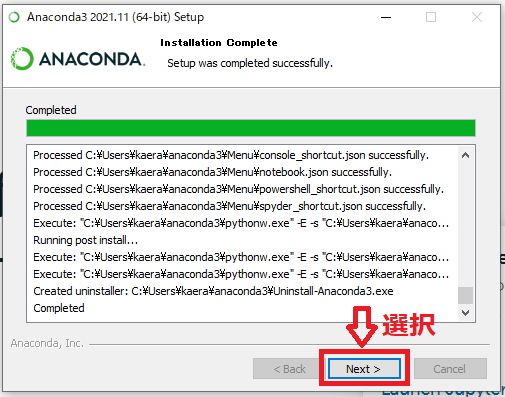
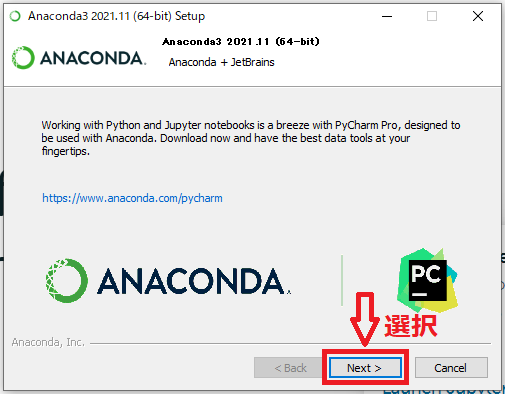
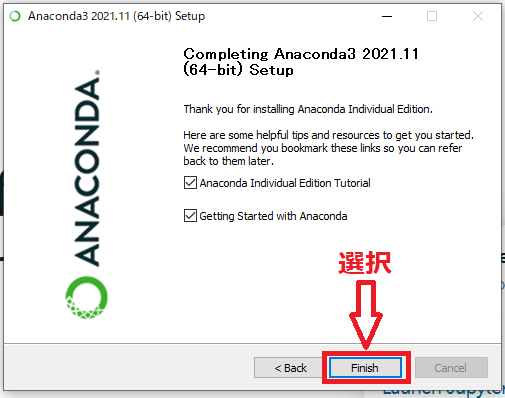
③Jupyter Labの開き方
無事Anacondaのインストールが完了すれば、スタートボタンを押すとAnacondaのファイルが出るようになります。その中から「Anaconda Navigator」を選択します。
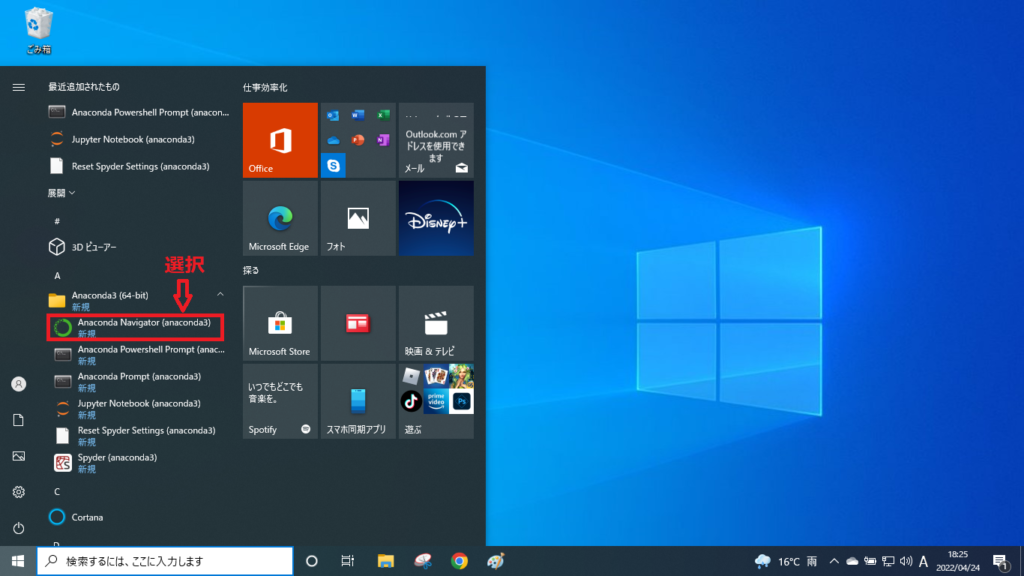
Anaconda Navigatorの中にJupyter Labがあるので選択して開きます。
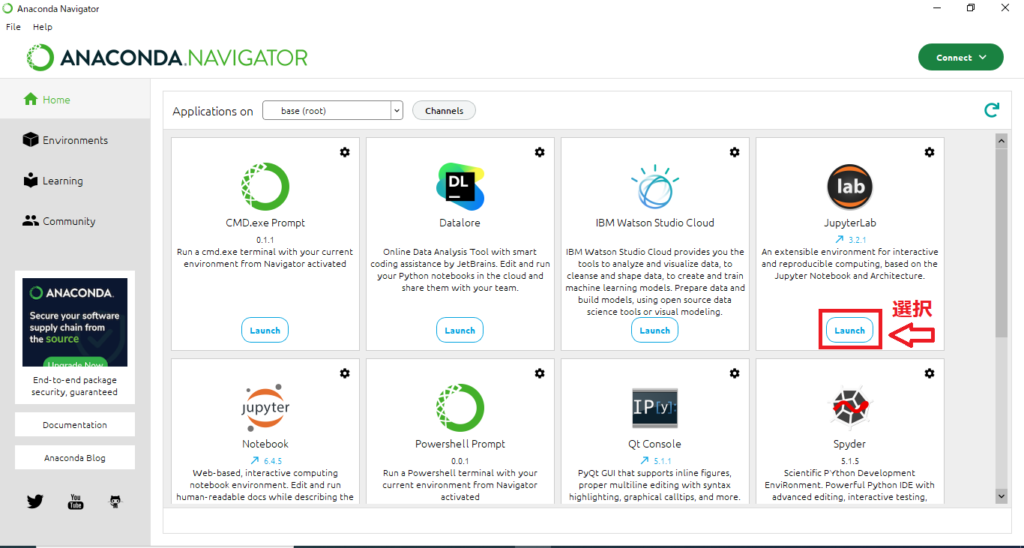
Jupyter Labの使い方
ファイルの作り方
デスクトップに「test」という名前のファイルを作ってみたいと思います。Desktopを選択することでDesktopの階層に入ることができます。
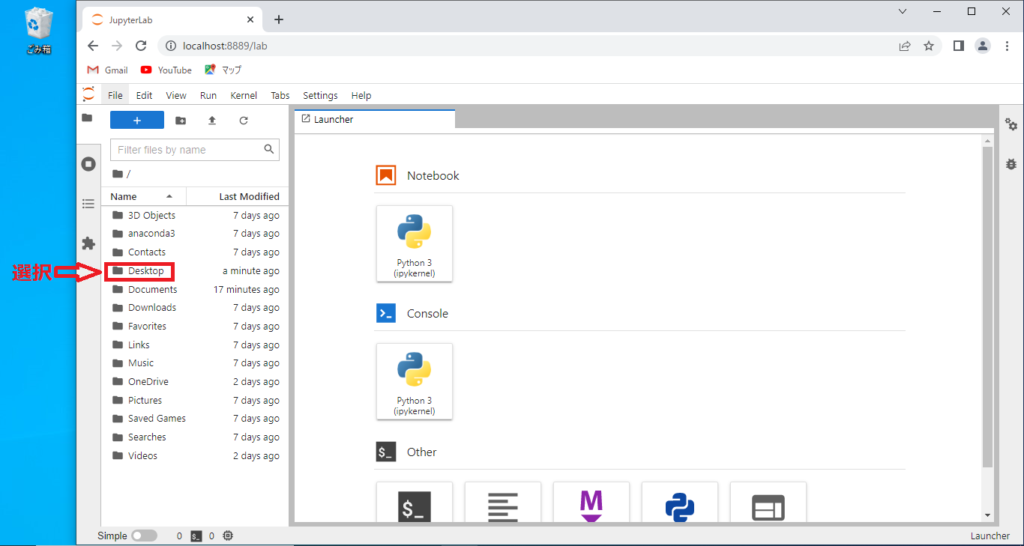
下の画像の①のファイルマークを選択することで新しいファイルが作成されます。
(デスクトップにも反映されます。)
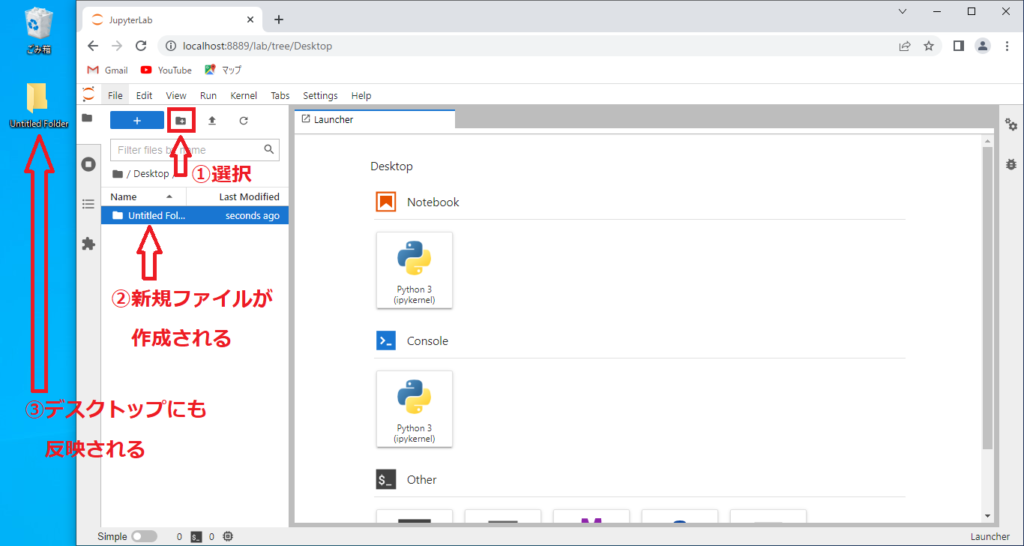
ファイル名前の変更
ファイルの上で右クリックをし「Rename」を選択することでファイル名を変更できます。
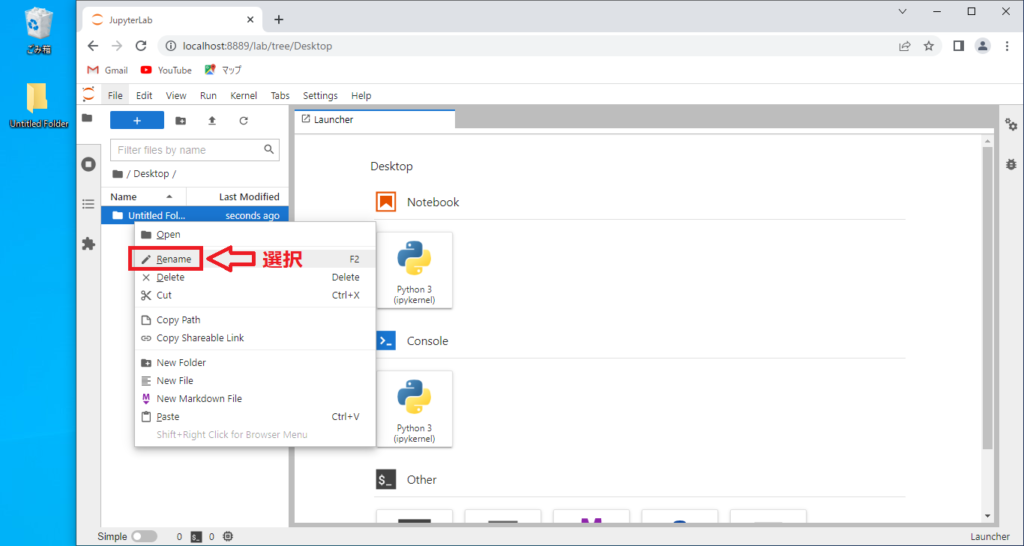
ファイルを開いたり編集した場合、Notebook の状態を記録する .ipynb_checkpoints というディレクトリが自動で編集したファイルと同じ階層に作成されます。不要であれば削除してOKです。
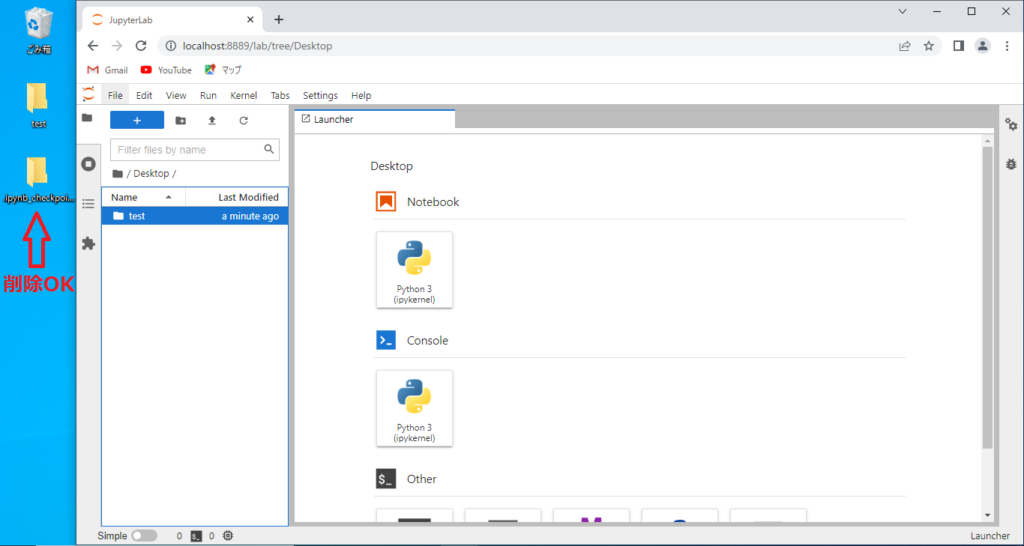
Notebookの作成
ファイル「test」の中にNotebook(プログラムを作成する所)を作成します。ファイル「test」にダブルクリックをし、ファイルの中に入ります。その後、下の写真のようにNotebookのPython3を選択することでファイル「test」の中にNotebookが作成されます。
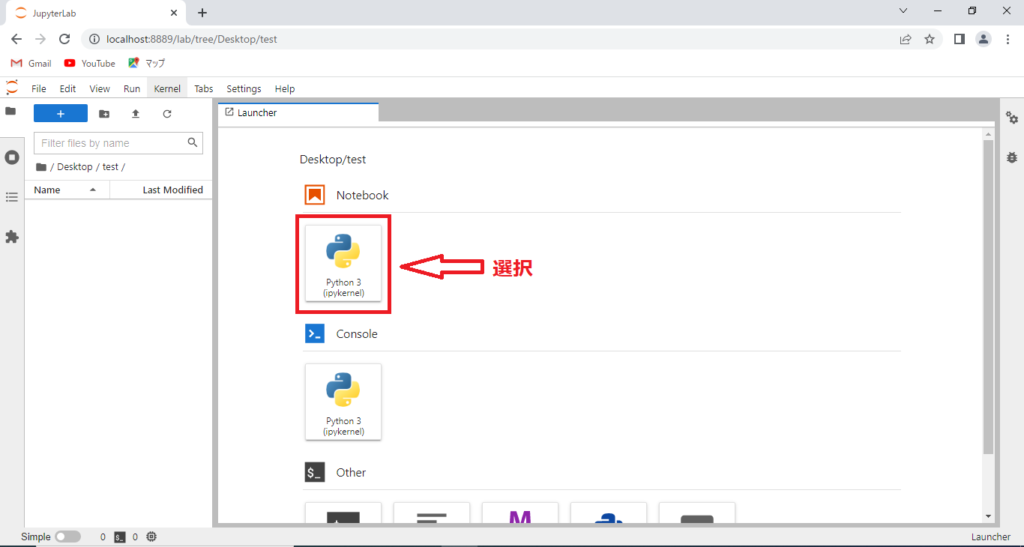
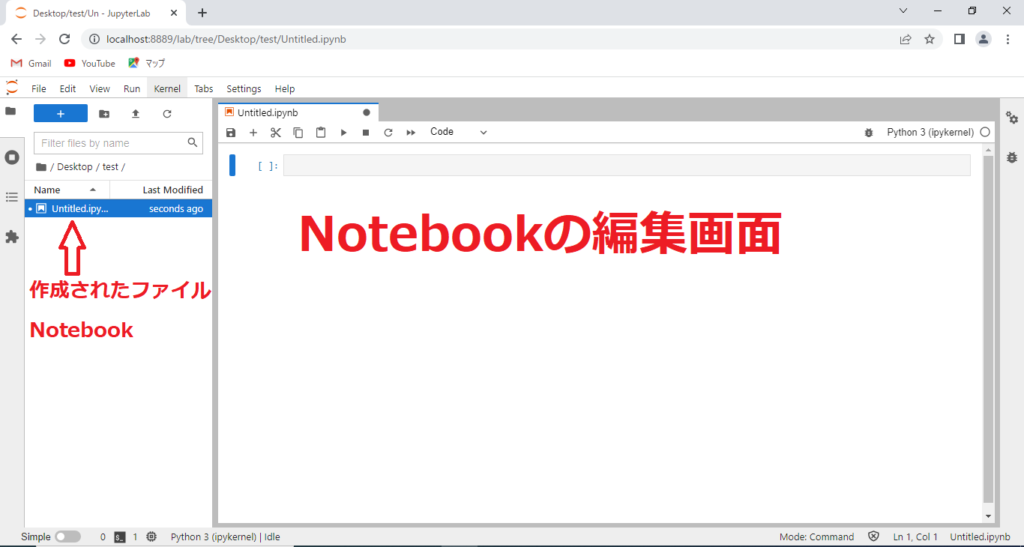
Notebook名の変更はファイル名の変更の時と同様にNotebook上で右クリックをし「Rename」を選択することで可能です。
セルの追加と削除
プログラムを書込むところをセルといいます。「+」のアイコンを押すとセルが追加され「✂」のアイコンを押すとセルが削除されます。
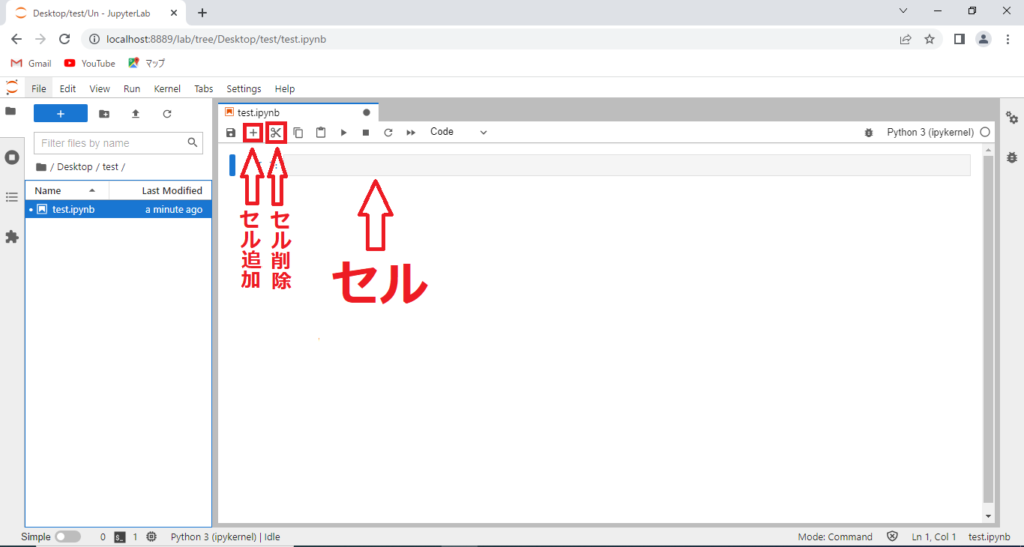
Notebookの保存 別名保存
上書き保存であれば「💾」のアイコンを押せばOKです。保存されるとNotebook名の右にあるアイコンが「●」から「×」に代わります。
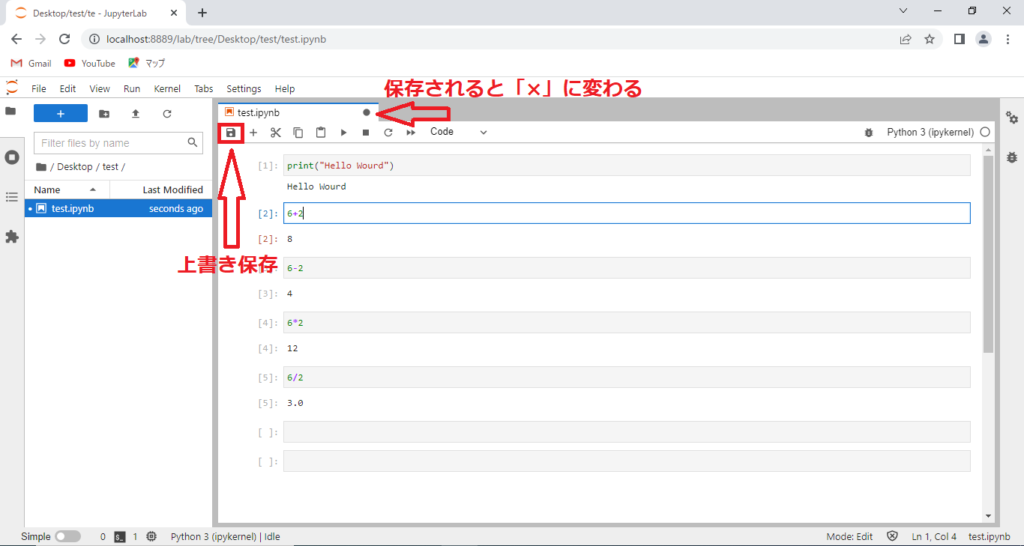
別名保存で保存したい場合は「File」から「Save Notebook as…」を選択します。
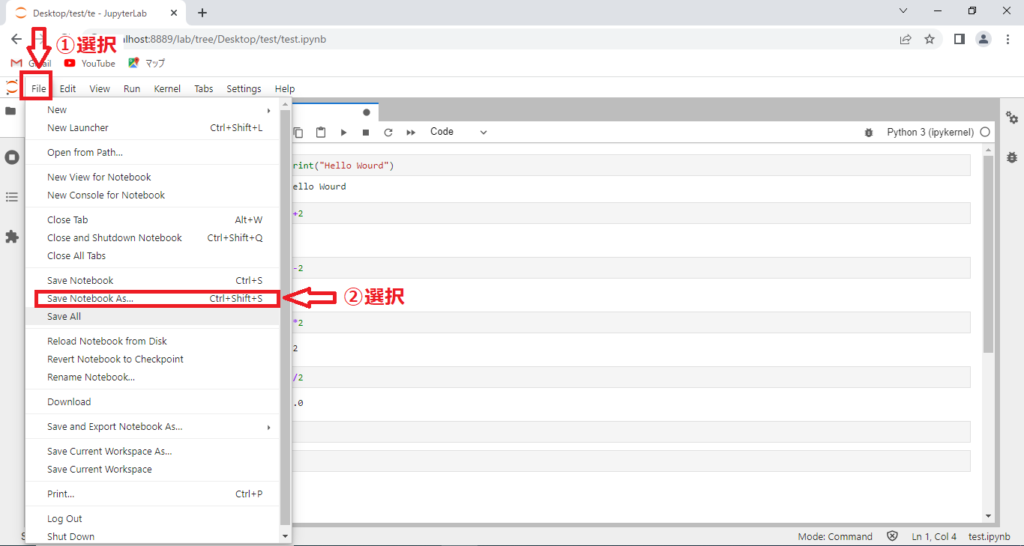
保存先の後に保存するNotebook名を入力します。
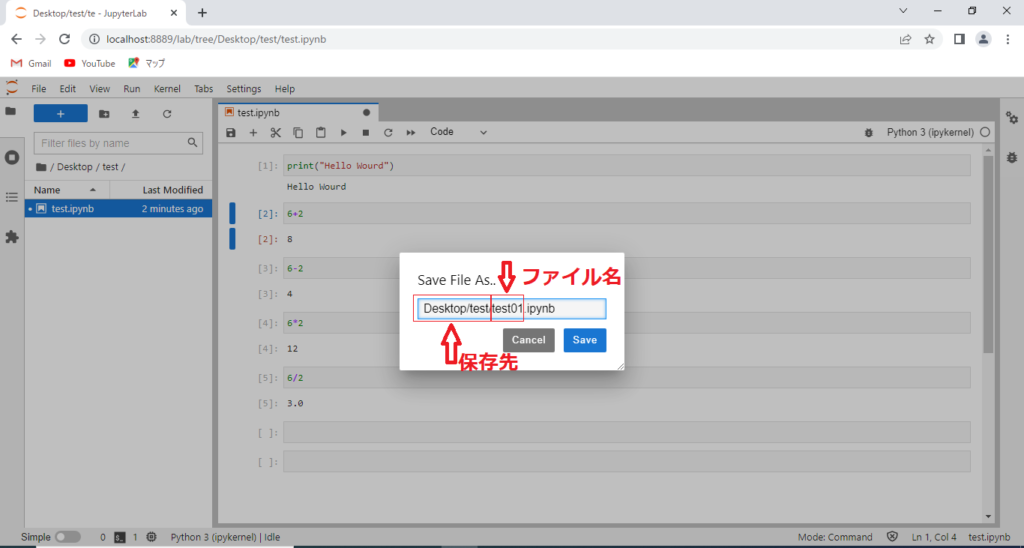
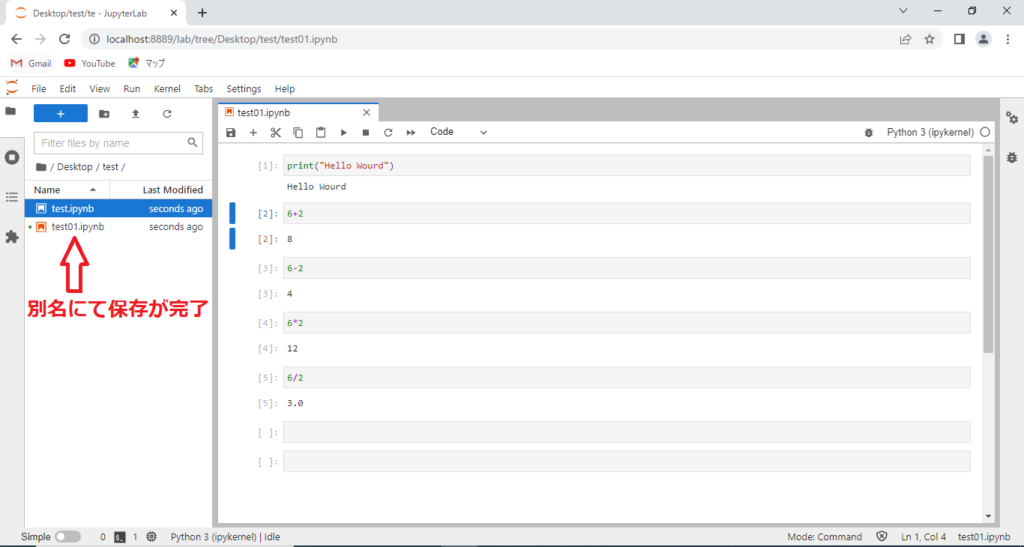
Notebookのシャットダウン
使い終わったNotebookはシャットダウンしないと編集画面を落としてもプログラムは裏で動き続けています。作業が終了したらNotebookをシャットダウンするようにしましょう。Notebookの左に(緑色の)●がある場合は、動いているNotebookになります。
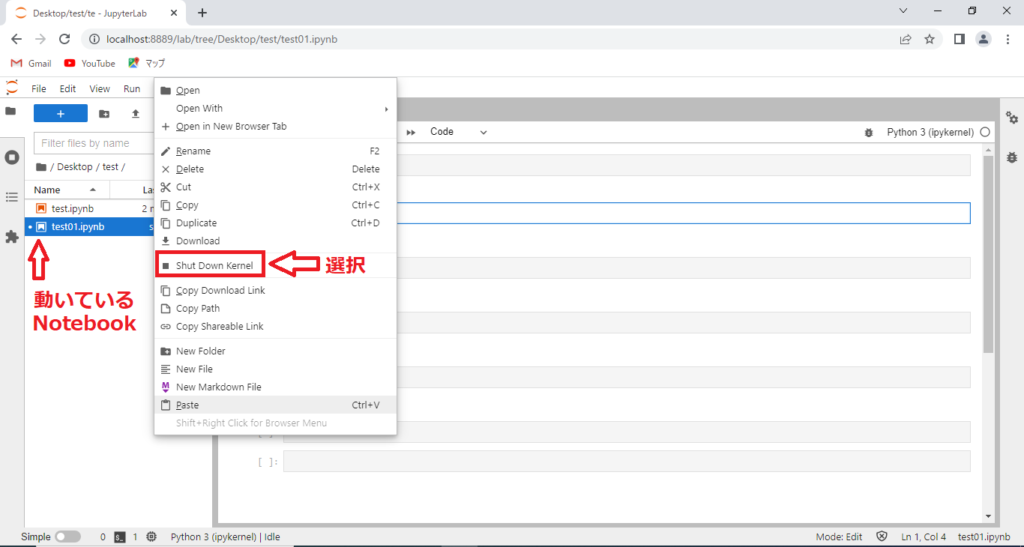
ファイルやNotebookの削除
削除したいファイルもしくはNotebookの上で右クリックをし、「Delete」を選択することで削除できます。