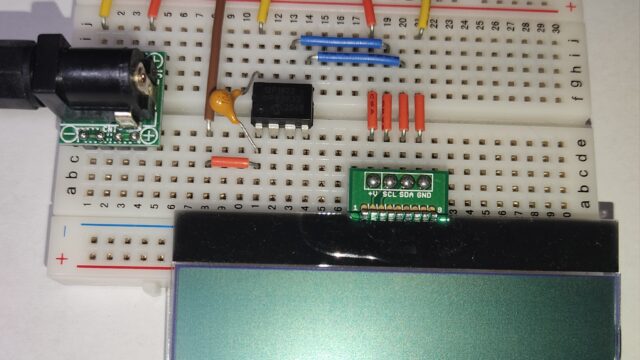本記事ではPICのプログラミングを始めるうえで必要となる道具の案内とソフトのインストール方法を紹介します。
- 必要な道具
- 必要なソフト
- MPLAB X IDEのインストール
- MPLAB XC8のインストール
❶ 必要な道具
1.PICKit
PICkitへ現在、純正品ではPICkit4は販売されています。価格は約10,000円になります。PICkit4とPC間の接続はUSBで行います。PICkit4にはMicro-BのUSC端子が付います。USBコードない場合は、コード付きのPICkit4を購入するか、別で用意する必要があります。
amazon等で格安で互換品が売っています。下記にリンクを張っておきます。
2.ブレッドボード,ジャンパー線
PICKitからPICへプログラムを書き込むのに使用します。セット品で約1,000円で購入可能です。
➋ 必要なソフト
PICに使用するのプログラムの開発環境にはMicrochip社から無償で提供されているソフトを使用します。インストールするソフトは2つになります。
1.MPLAB X IDE
PICに入れるプログラムを製作するソフト(開発環境)
2.MPLAB XC8
MPLAB X IDEで制作したプログラムをPICに書き込むソフト(コンパイラ)C言語で製作されたプログラムを機械語に変換しているイメージです。
❸ MPLAB X IDEのインストール
・インストールの流れ
- 1.MPLAB X IDEのダウンロードページへアクセス
- 2.使用するPCに合わせてインストールするデータを選択
- 3.インストール開始
1.MPLAB X IDEのダウンロードページへアクセス
MPLAB X IDEはMicrochip社の公式サイトからダウンロードできます。いつもお使いのブラウザで「MPLAB X IDE」と検索すればMicrochip社の公式ダウンロードページにアクセスできます。
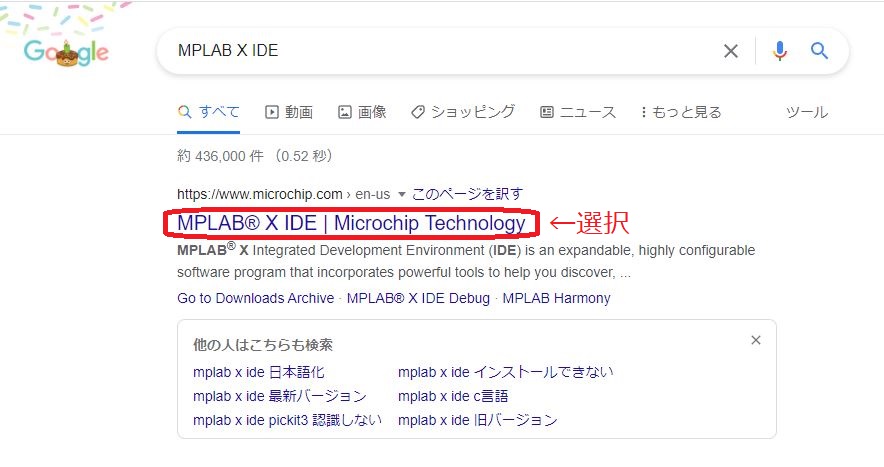
2.使用するPCに合わせてインストールするデータを選択
「View Latest Downloads」のボタンをクリックすると、「Downloads, Documentation and Other Resources」の項目へ飛びますので、ここからインストールするソフトを選びます。インストールしたいPCのOSに合わせて選択します。
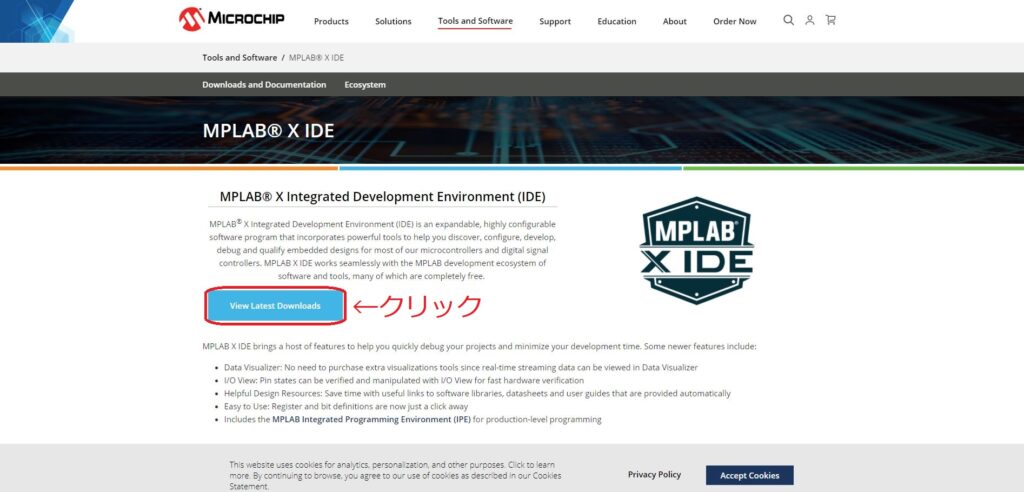
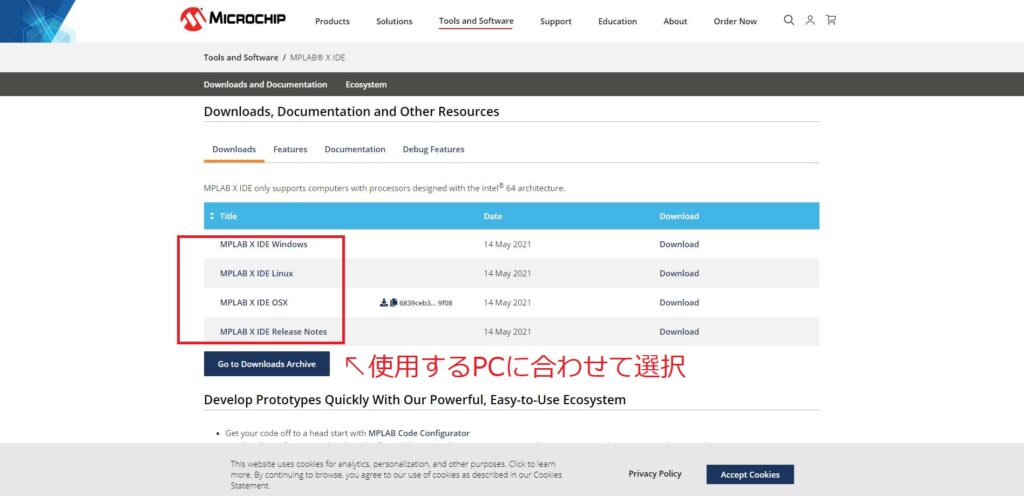
3.インストール開始
ダウンロードしたファイルを選択してPCにインストールします。
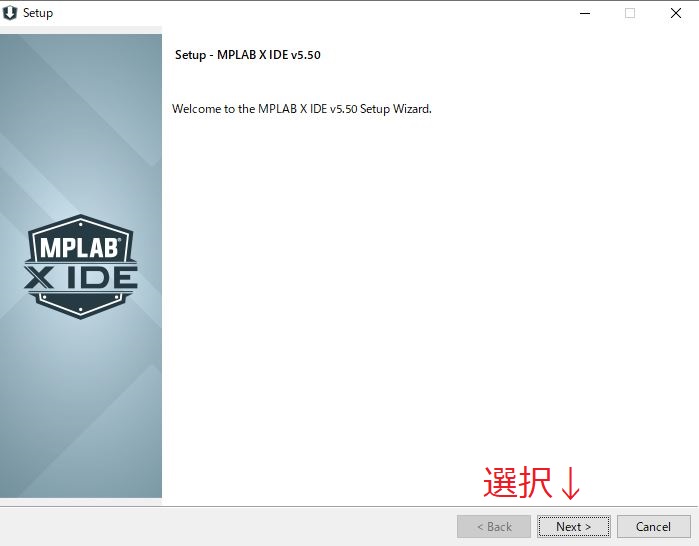
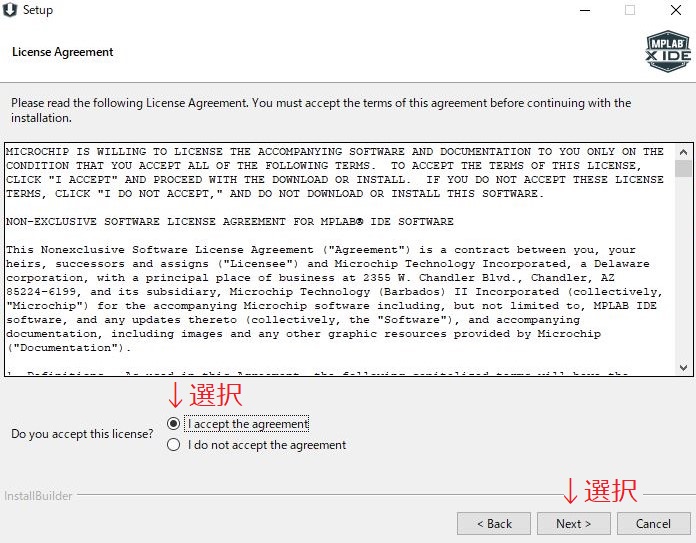
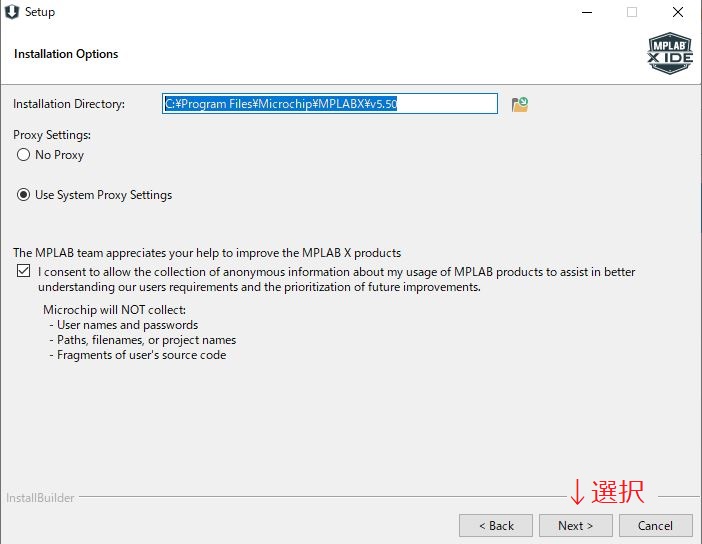
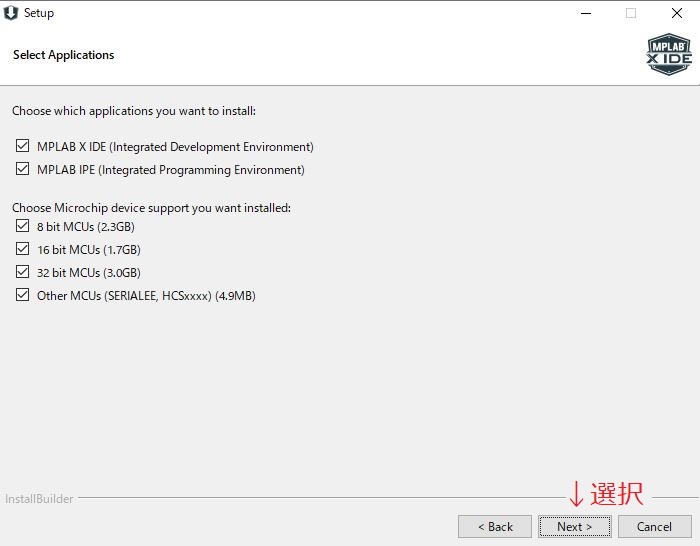
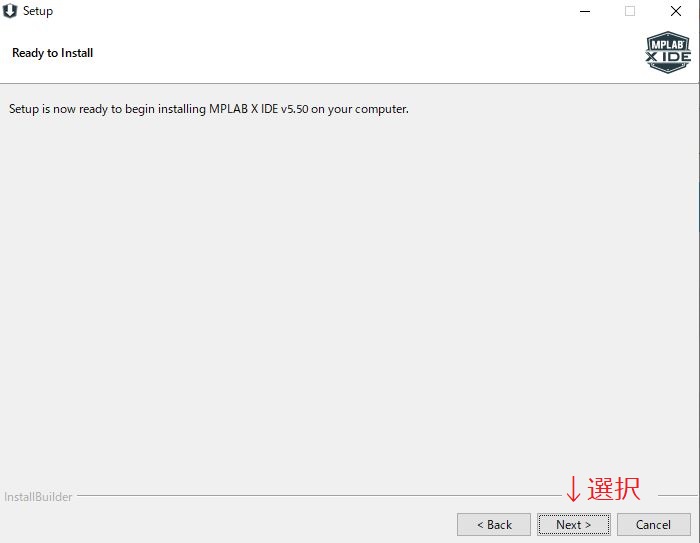
インストールが完了すると下のようなアイコンがデスクトップに作られます。
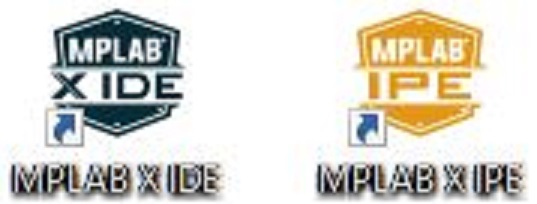
左(MPLAB X IDE)はPICに入れるプログラムを製作するソフト
右(MPLAB IPE)はPICにプログラムを書き込むソフトになります。
しかし、MPLAB IPEだけではMPLAB X IDEで製作したプログラムをPICに書き込むことはできません。C言語で製作されたプログラムを機械語に変換できないイメージです。そのため、下で説明するMPLAB XC8をインストールします。
❹ MPLAB XC8のインストール
・インストールの流れ
- 1.MPLAB XC8のダウンロードページへアクセス
- 2.使用するPCに合わせてインストールするデータを選択
- 3.インストール開始
1.MPLAB XC8のダウンロードページへアクセス
MPLAB XC8もMicrochip社の公式サイトからダウンロードできます。いつもお使いのブラウザで「XC8」と検索すればMicrochip社の公式ダウンロードページにアクセスできます。
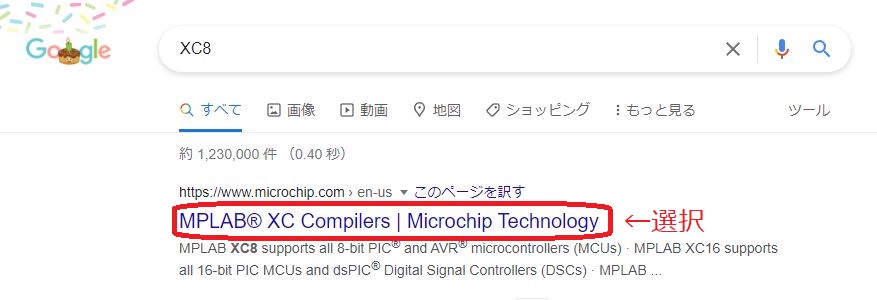
2.使用するPCに合わせてインストールするデータを選択
「View Latest Downloads」のボタンをクリックすると、「Downloads, Documentation and Other Resources」の項目に飛びます。この項目の「Compiler Downloads」を選択するとインストールするソフトが出てきますので、インストールしたいPCのOSに合わせて選択します。
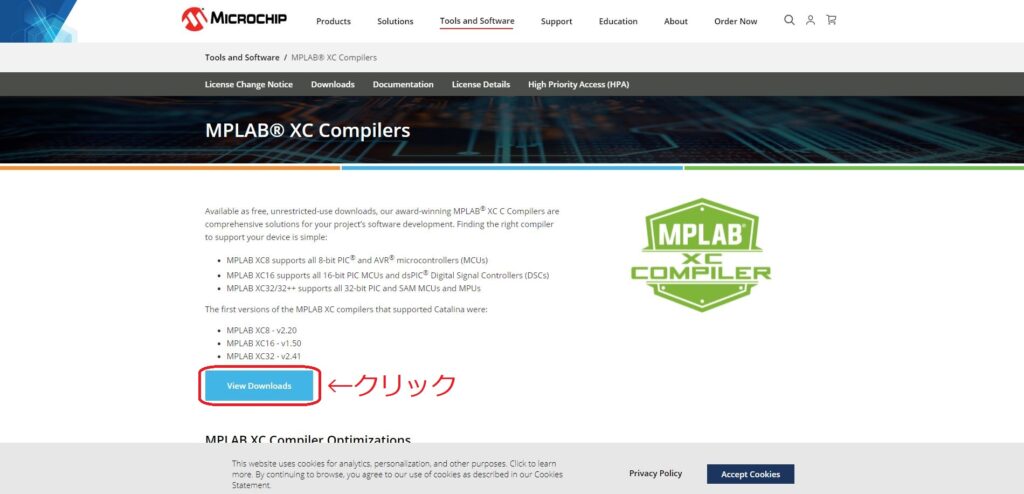
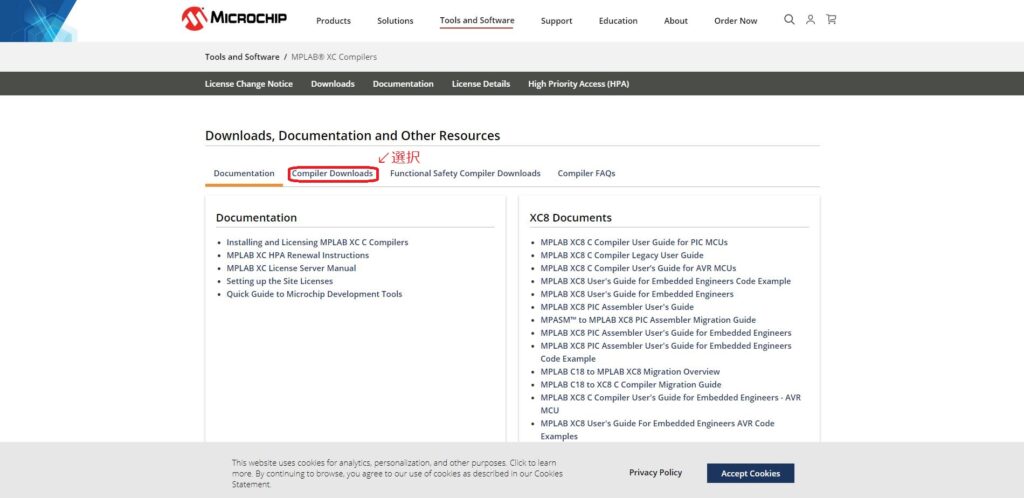
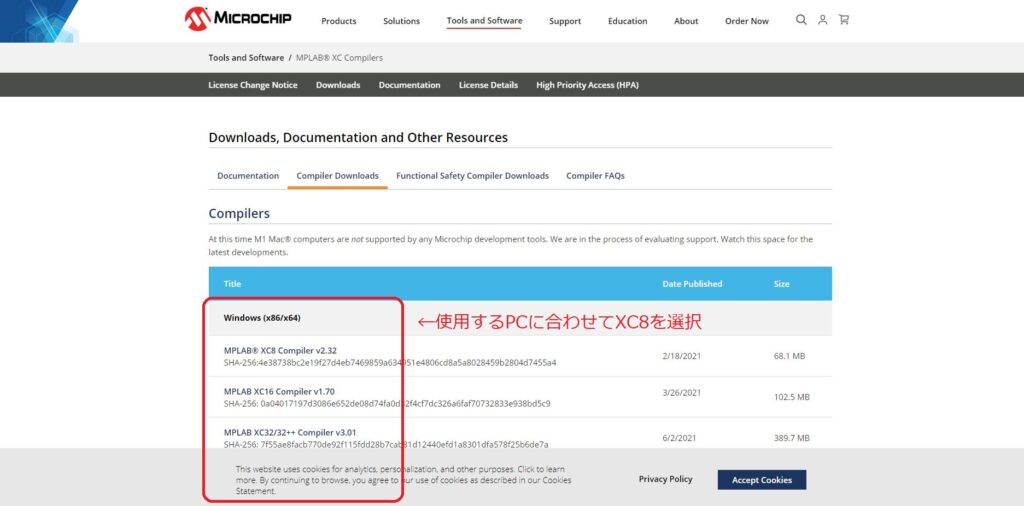
3.インストール開始
ダウンロードしたファイルを選択してPCにインストールします。
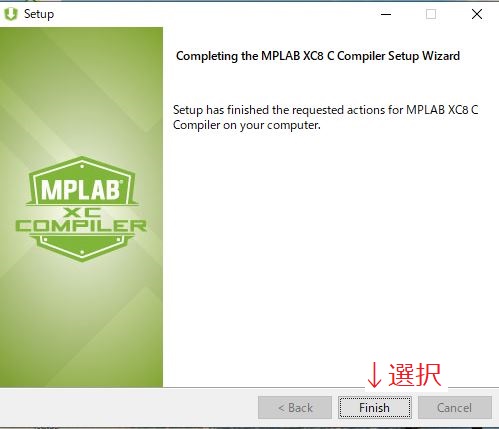
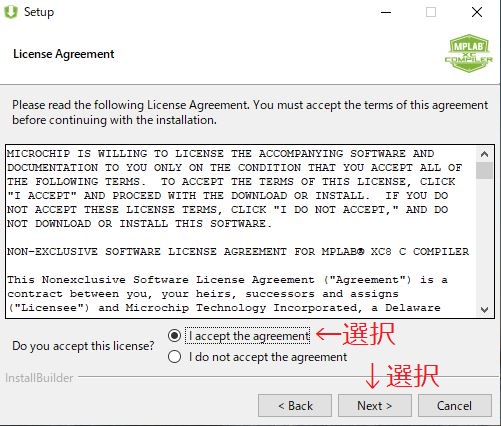
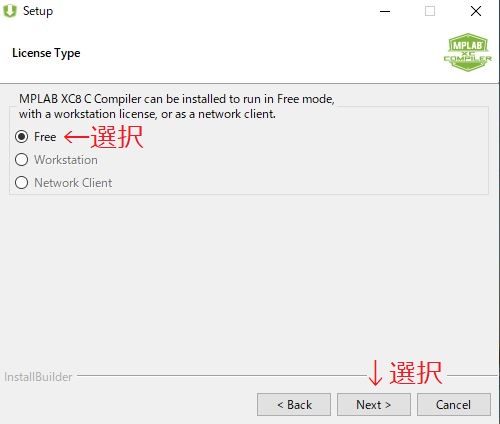
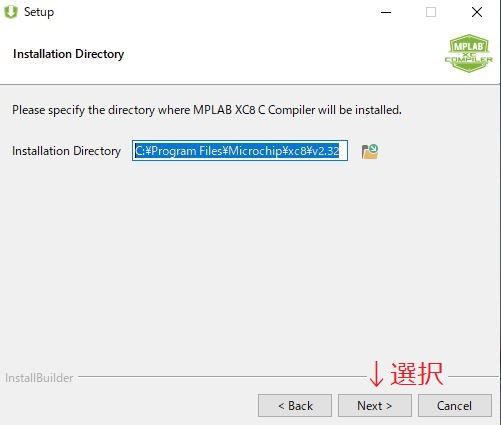
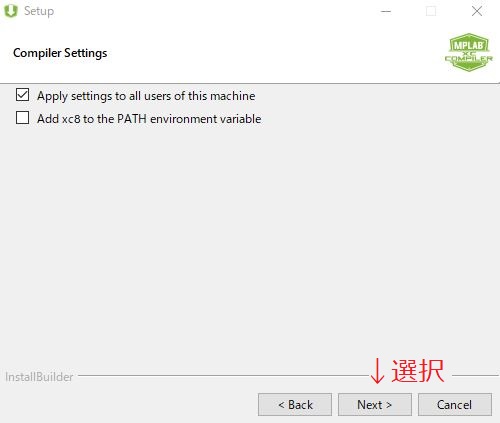
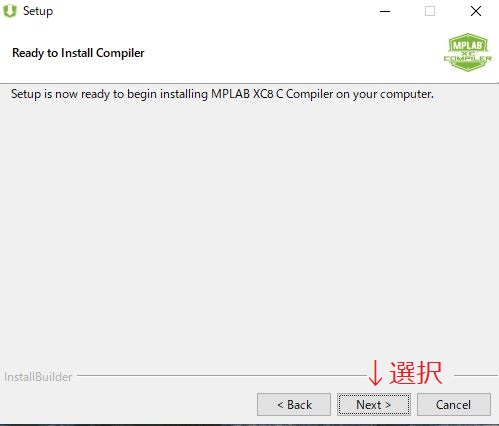
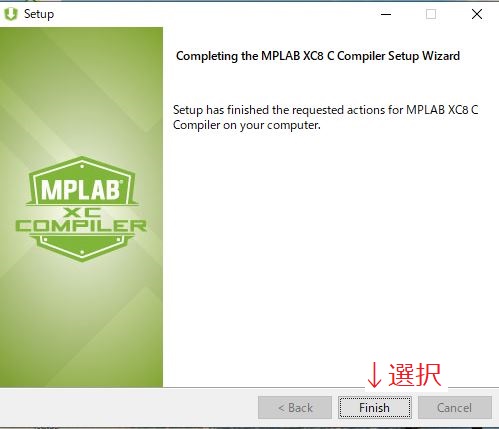
これでインストール完了になります。次回はPICのコンフィグレーション設定について紹介していきたいと思います。