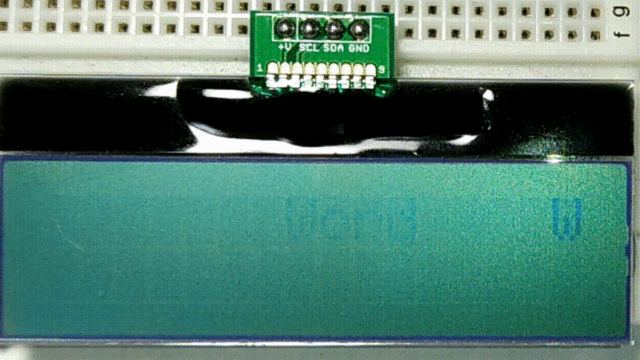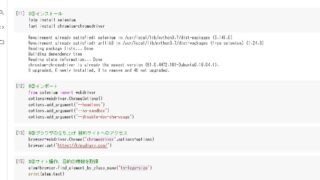趣味で電子工作を始める方や、プログラミングで機械を動かしたい方などにとって、学習用のマイコンボード「Arduino」は興味があると思います。
今回はArduinoのプログラム作成や書込みを行うときに使用するソフト(Arduino IDE)のインストール、及び実際にプログラムを書いてLEDチカチカさせてみたいと思います。
- (Arduino IDE)のインストール
- プログラムを書いてみる(LEDチカチカさせる)
- Arduinoへ書込み
(Arduino IDE)のインストール
- Arduino公式サイトへアクセス
- 使用するPCに合わせてインストールするデータを選択
- Microsoft Storeへアクセス
- インストール開始
- インストールできているかの確認
❶ Arduino公式サイトへアクセス
Arduino IDEはArduinoの公式サイトからダウンロードできます。いつもお使いのブラウザで「Arduino IDE」と検索すればArduinoの公式が表示されます。
➋ 使用するPCに合わせてインストールするデータを選択
Arduinoの公式サイトに入ると下記のようなページが開くと思います。「DOWNLOAD OPTIONS」のところでインストールしたいPCに合わせて選択します。
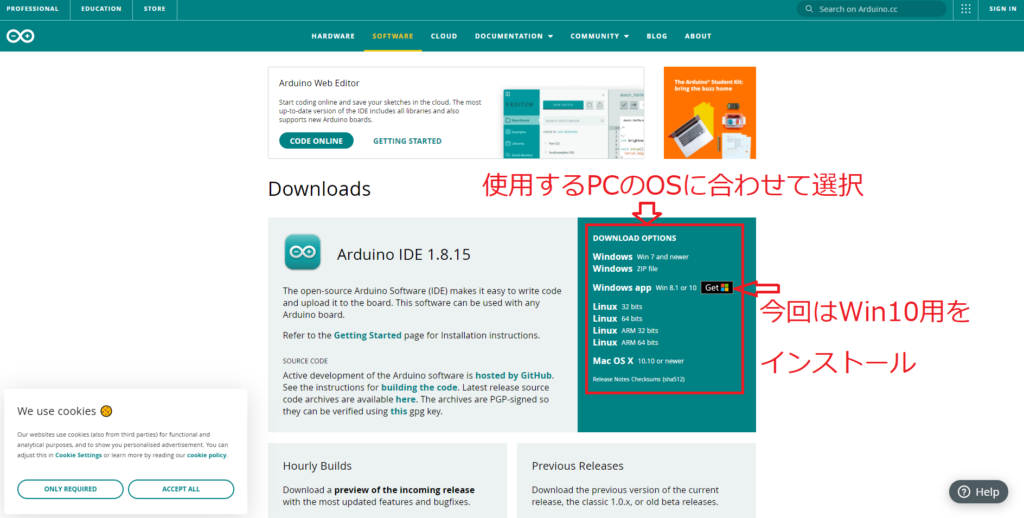
今回はWindows10のPCにインストールしますので、「Windows app Win 8.1 or 10」を選択すると下記のようなページになります。
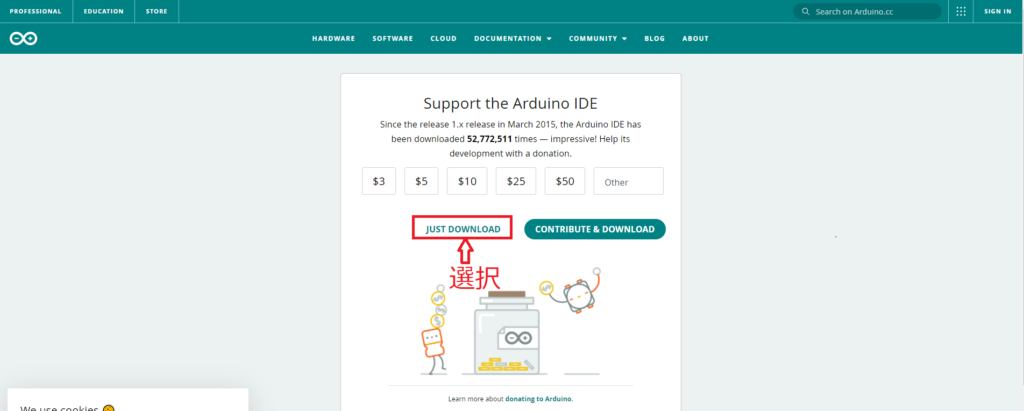
❸ Microsoft Storeへアクセス
Microsoft Storeへアクセスしたら「入手」を選択します。
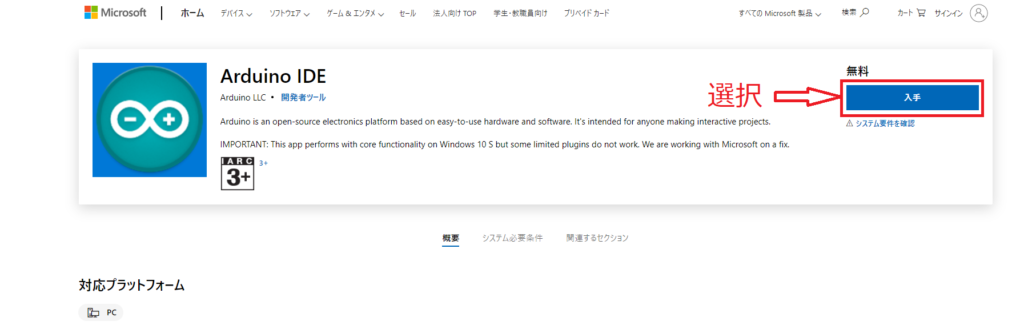
❹ インストール開始
最後にインストールを選択すれば、PCに「Arduino IDE」がインストールされます。
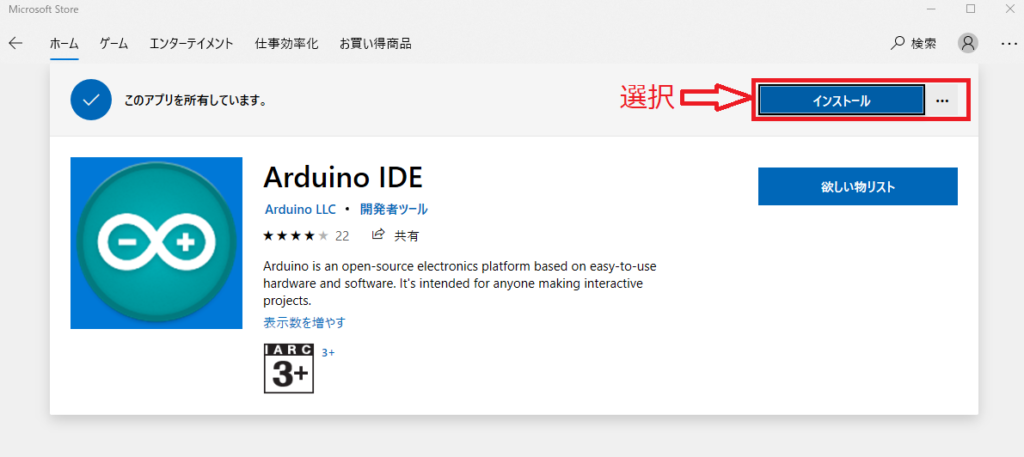
❺ インストールできているかの確認
ダウンロードが終わるとスタートボタンのところに「Arduino IDE」のタグが出るようになります。
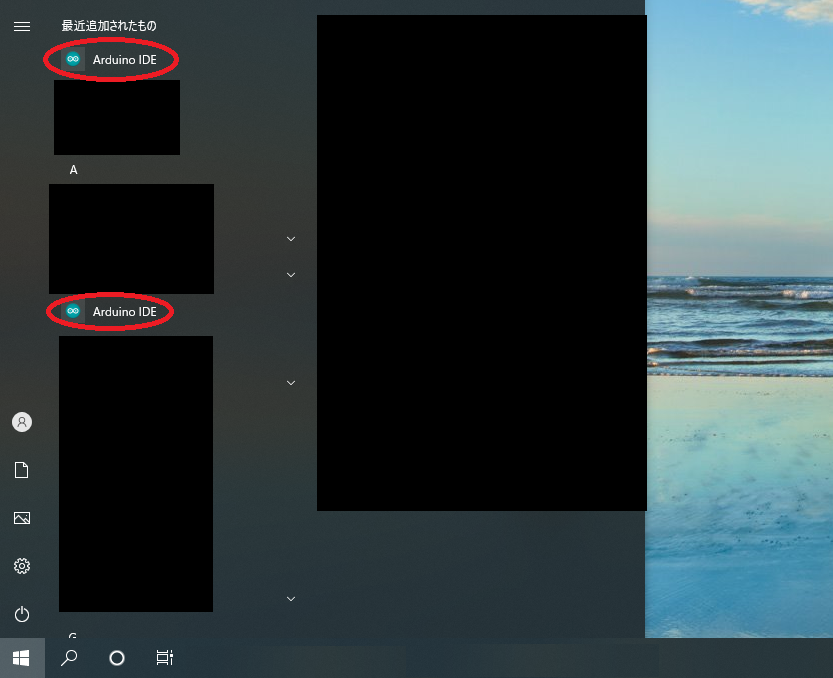
LEDチカチカさせるプログラムを書いてみる
せっかくプログラミングの開発環境をインストールできましたので、実際に簡単なプログラムを書いてみたいと思います。(ちなみにArduinoではプログラムの「文」のことを「スケッチ」言いますが、ここでは「プログラム」で統一いたします。)
- Arduino IDEを開く
- Arduino IDEのウィンドの説明
- マイコンボードの設定
- シリアルポートの設定
- プログラムを書いてみる
❶ Arduino IDEを開く
スタートボタンのところの「Arduino IDE」をクリックすると下記のようなウィンドが開きます。
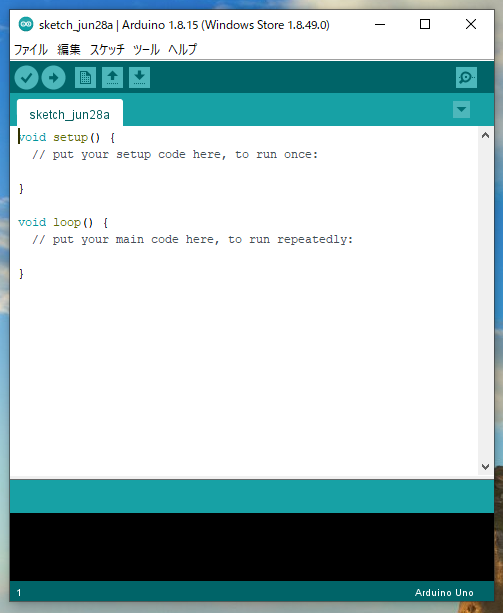
➋ Arduino IDEのウィンドの説明
下記に「Arduino IDE」のウィンドの説明をします。
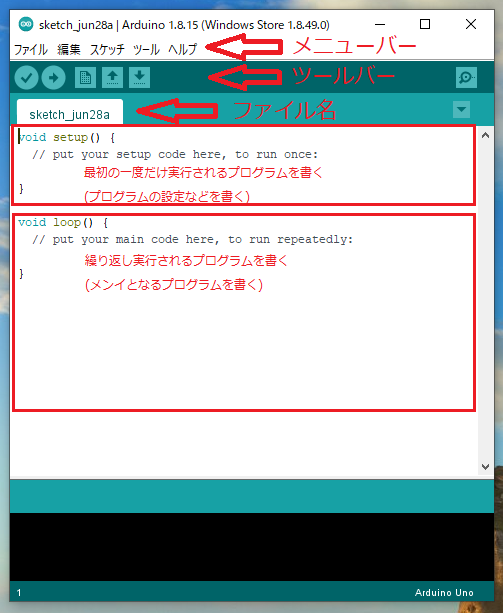
❸ マイコンボードの設定
Arduinoには「Arduino Uno」,「Arduino Nano」など複数の種類があります。どの機種を使用するのかを、「ツール」→「ボード」から選択する必要があります。今回は「Arduino Uno」を使用していきます。
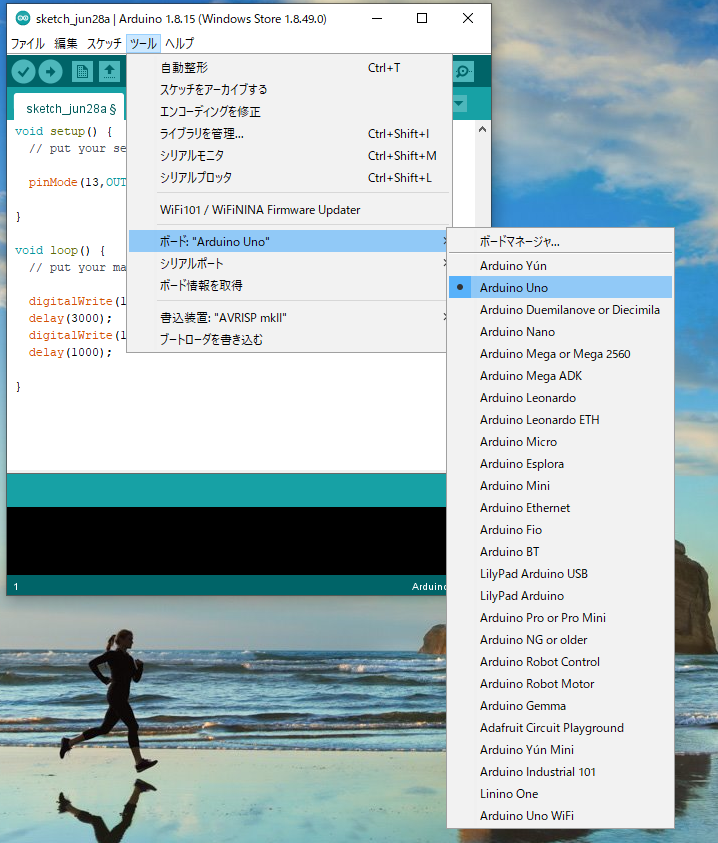
❹ シリアルポートの設定
Arduinoへのプログラム書き込み時に「can’t open devic」というエラーが出た場合、シリアルポートの設定がきちんとできていない可能性があります。基本的にはArduinoをつなげた際に、自動でシリアルポートを認識するので問題ないです。
しかし、複数のArduinoをつなげたり、違うUSBポートに刺し直したりしたときに、たまに「can’t open devic」というエラーが出ます。
その時は、「ツール」→「シリアルポート」できちんとArduinoが認識されているか確認してみてください。
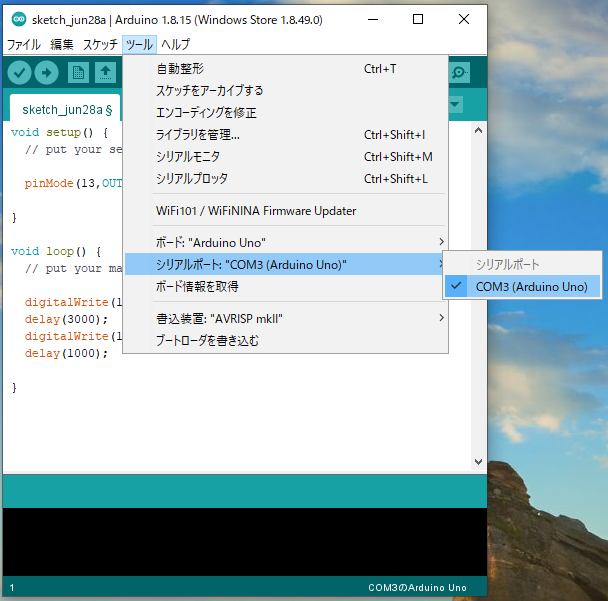
❺ プログラムを書いてみる
LEDをチカチカ点滅させるプログラムを書いていきましょう。「void setup()」には
|
1 |
pinMode(13,OUTPUT); |
を入れます。意味としては「13番ピンを使います」的な意味です。Arduinoには各ピンに番号が割符ってあります。番号自体はArduino本体にプリントしております。
次に「void loop()」部分にメンイとなるプログラムを書いていきます。
|
1 2 3 4 |
digitalWrite(13,HIGH); //13番ピンから電気を出力 delay(3000); //3秒待機 digitalWrite(13,LOW); //13番ピンの電気を停止 delay(1000); //1秒待機 |
関数「digitalWrite」でデジタル信号であるこのを規定します。「13番ピン」の電気出力を「HIGH」=(電気を出力)、もしくは「LOW」=(電気を出力しない)で制御し、関数delay」を使って、「13番ピン」のNO-OFFのタイミングを制御します。
Arduinoへのプログラム転送
最後に「マイコンボードへの書き込み」ボタン を押してArduinoへ転送します。正しく書き込みができていれば 下に「ボードへの書き込みが完了しました」と出ます。
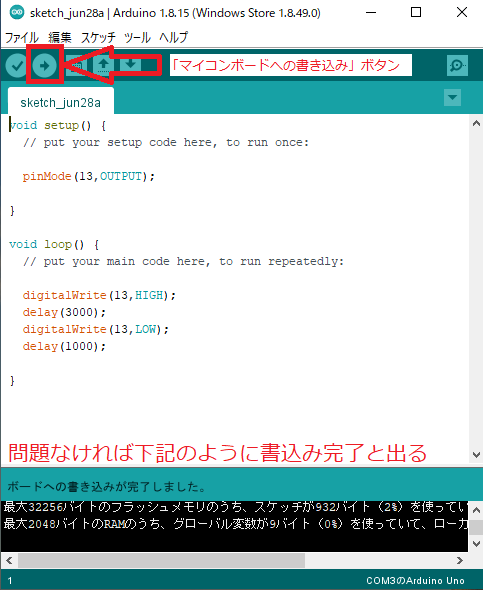
最後に動作チェックをしてみましょう。LEDのプラスを「13番ピン」、マイナスを「GND」に接続すれば 点滅します。下の写真で使用しているLEDは抵抗が内蔵されているものになりますので、通常のLEDを使う場合は抵抗も接続するようにしてください。

感想
今回はArduinoのデジタル信号を出力させる機能を使って、LEDの点灯させてみました。これだけでも工夫次第ではいろいろなことができます。他の記事で実際に物を作って紹介しているのでご覧になってください。