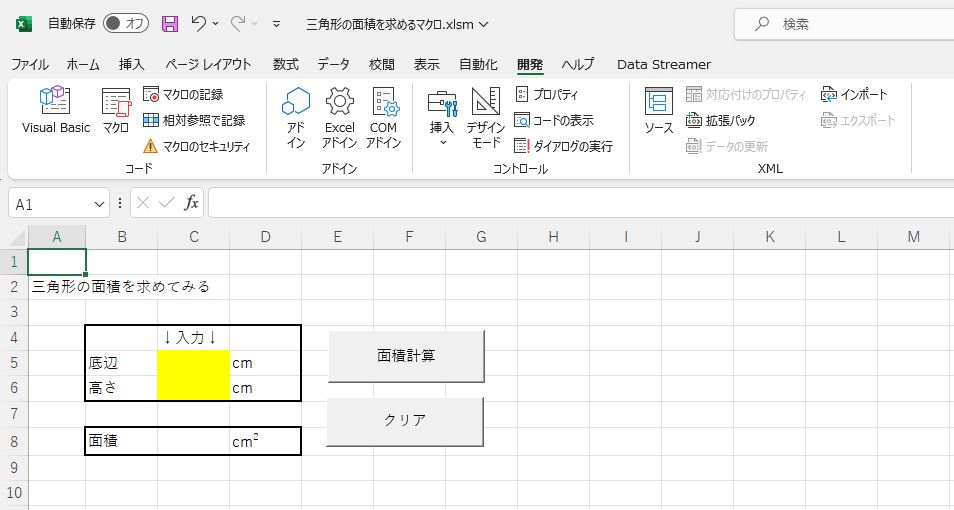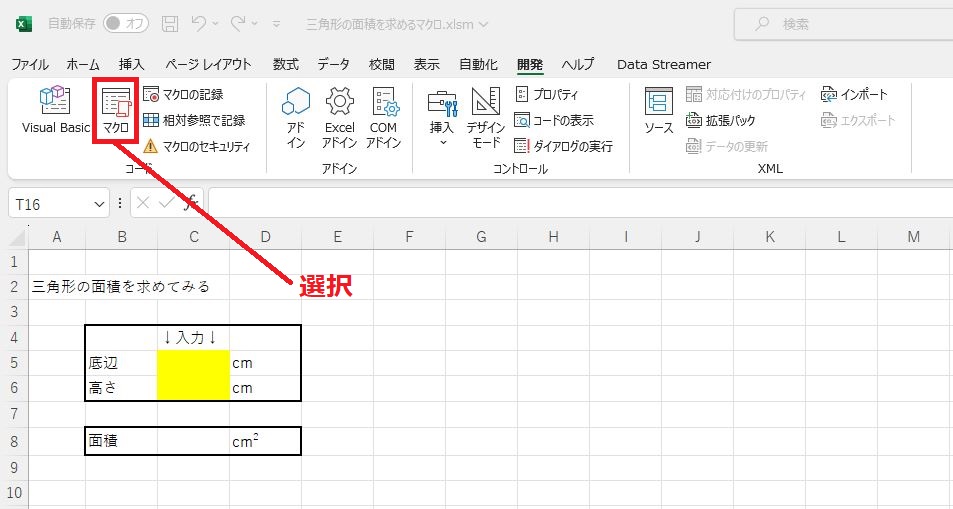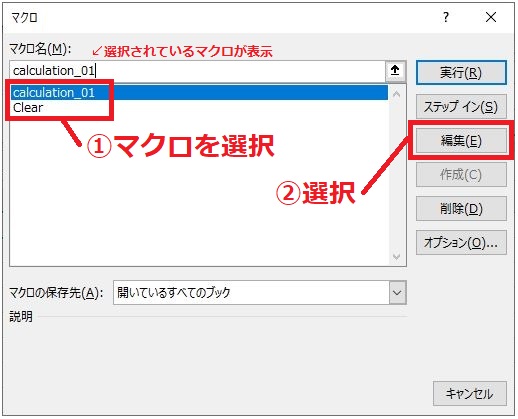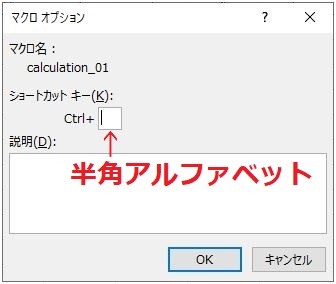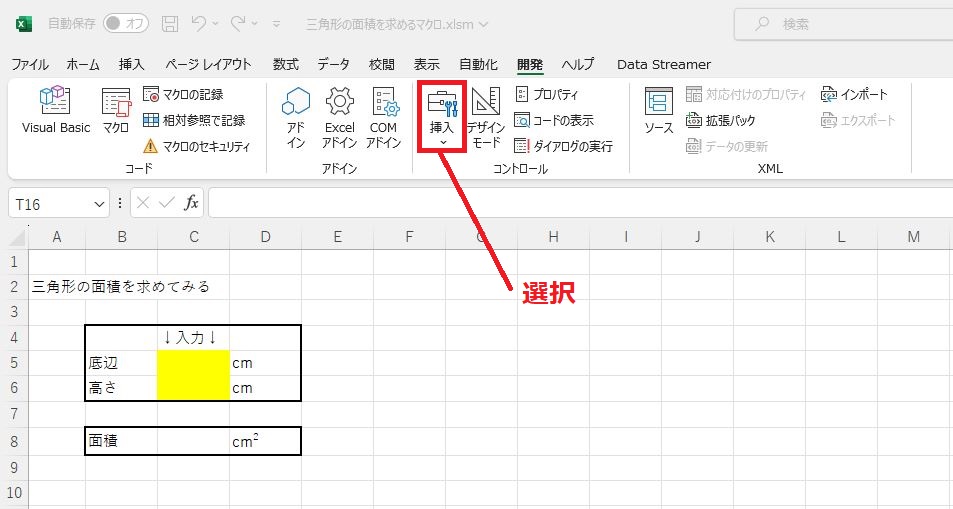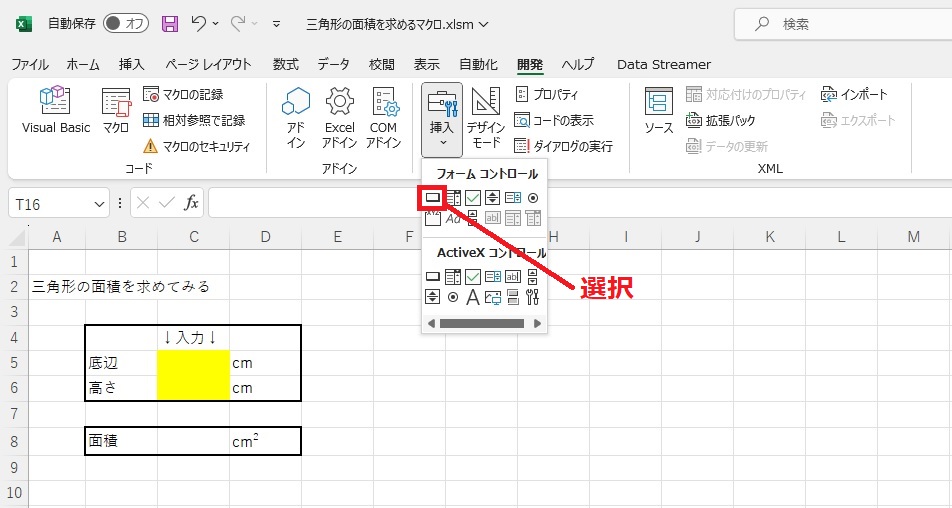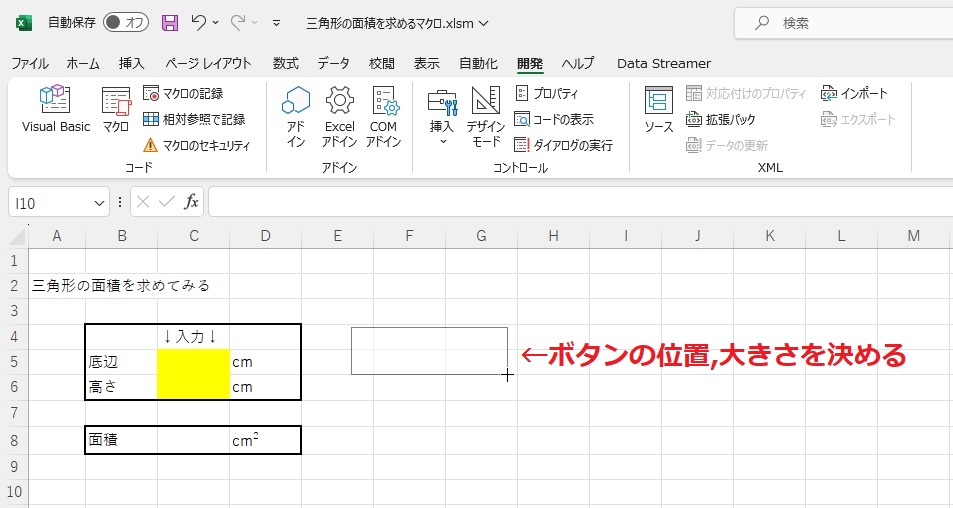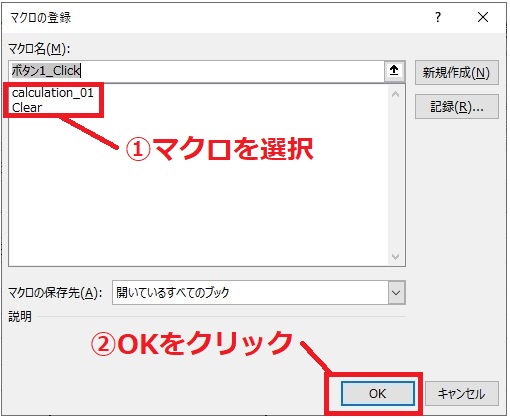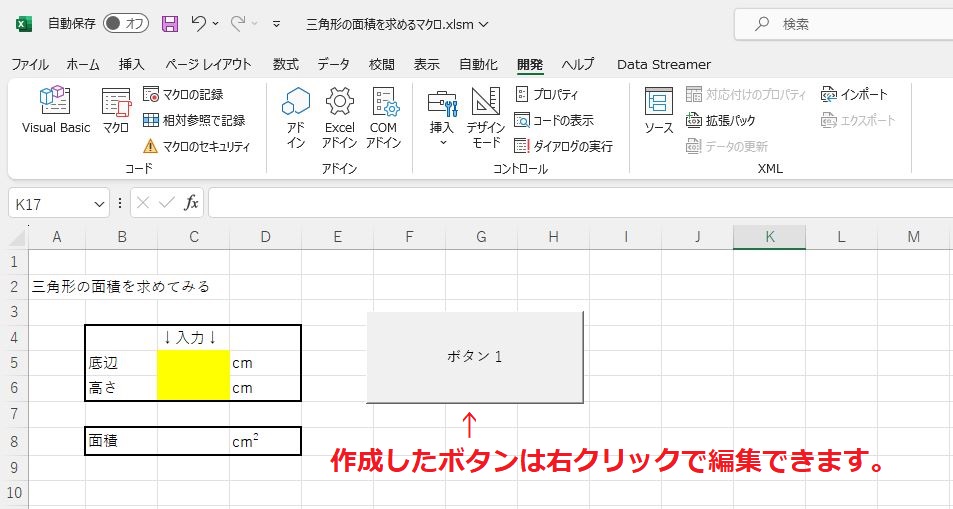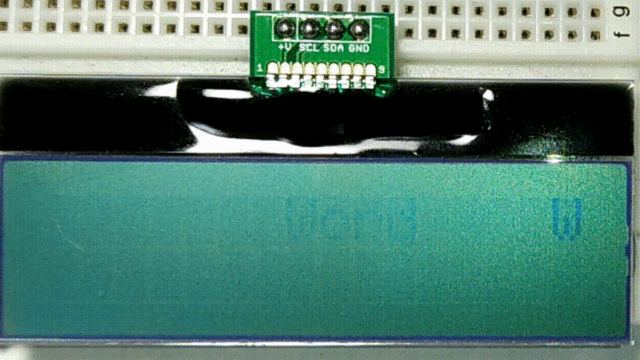- マクロ実行用のショートカットキー設定方法の解説
- マクロ実行ボタンの作成方法の解説
本記事では作成したマクロを速やかに実行するためのショートカットキー設定方法やマクロ実行ボタンの作成方法の解説をしていきます。
目次
- マクロ実行用のショートカットキー設定方法
- マクロ実行ボタンの作成方法の解説
❶マクロ実行用のショートカットキー設定方法
下記にマクロ実行用のショートカットキー設定手順を記載します。
ショートカットキーはCtrl+半角アルファベット1文字となります。
半角アルファベットは好きなものを選べますが、Excel内ですでにショートカットキーとして割り振られているものを選ぶとマクロ実行の方が優先されます。
Excel内でショートカットキーの割り振りのない半角文字は「j」「m」の2文字のみとなります。
| キー | コード |
| Ctrl+A | 全てを選択 |
| Ctrl+B | 文字を太字(ボールド)にする |
| Ctrl+C | コピー |
| Ctrl+D | 下方向へコピー |
| Ctrl+E | 選択している列の周囲のデータを使用して、その列に値を入力 |
| Ctrl+F | 検索 |
| Ctrl+G | ジャンプ |
| Ctrl+H | 置換 |
| Ctrl+I | 文字をイタリックにする |
| Ctrl+J | (割り当てなし) |
| Ctrl+K | ハイパーリンク |
| Ctrl+L | テーブルの作成 |
| Ctrl+M | (割り当てなし) |
| Ctrl+N | 新規ブックを作成 |
| Ctrl+O | ファイルを開く |
| Ctrl+P | 印刷 |
| Ctrl+Q | クイック分析 |
| Ctrl+R | 右方向へコピー |
| Ctrl+S | 上書き保存 |
| Ctrl+T | テーブルの作成 |
| Ctrl+U | 文字に下線(アンダーライン)を引く |
| Ctrl+V | 貼り付け |
| Ctrl+W | ブックを閉じる |
| Ctrl+X | カット(切り取り) |
| Ctrl+Y | 直前の作業を繰り返す |
| Ctrl+Z | 直前の作業を元に戻す |
➋マクロ実行ボタンの作成方法の解説
下記にマクロ実行ボタンの作成手順を記載します。
ボタンの位置及び大きさをドラックして設定します。
作成したボタンは右クリックすると編集モードに入りボタン名や大きさ、位置を図形のように変えることができます。
使用したマクロのコード
|
1 2 3 4 5 6 7 8 9 10 11 12 13 14 15 16 17 18 19 20 21 22 23 24 25 26 27 28 29 30 31 32 33 34 |
Sub calculation_01() Dim base As Double Dim height As Double Dim area As Double 'C5の底辺の値を取得 base = Range("C5").Value 'C6の底辺の値を取得 height = Range("C6").Value '三角形の面積を計算 area = 0.5 * base * height '三角形の面積をC8へ出力 If area > 0 Then Range("C8").Value = area ElseIf area <= 0 Then MsgBox "「底辺」及び「高さ」に0より大きい数字を入力してください。", vdExclamation End If End Sub ''''''''''''''''''''''''''''''''''''''''''''''''''''''''''''''''''''''''''''''''''' Sub Clear() '各セルをクリア Range("C5").ClearContents Range("C6").ClearContents Range("C8").ClearContents End Sub |